円、四角形、文字など図形データが出来上がったら今度はそれらを指定の位置まで移動する事や、コピーする事もケースとして出てきます。その為にはどこからどこまでを対象にするのか、先ずはその範囲を決める必要があります。
今回は、図形の移動や複写についてご説明します。
操作本を横に置いておきたい人は、職工所スタッフが厳選したJW-CADソフトのお役立ち本をご紹介してますのでご覧ください。
※このサイトは広告が含まれております。リンク先の他社サイトにてお買い求めの商品、サービス等について一切の責任を負いません。
範囲指定をしよう
下図に〇・□・△・文字データ(サンプル)を並べますのでこれらを使って説明します。
試しに〇を範囲指定してみます。
先ずは「範囲」というブロックをクリックし、〇を覆うように範囲指定します。やり方は左クリックで範囲指定する始点を決め、対象の図形を覆うようにマウスを動かし指定したい範囲の終点で左クリックを行います。
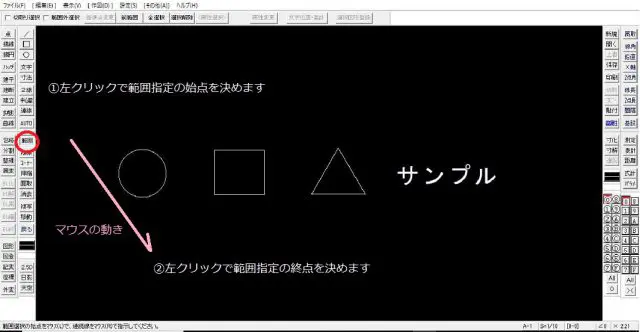
指定したい範囲の終点で左クリック
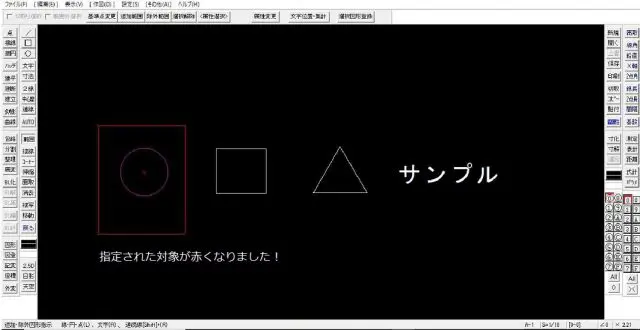
指定された対象が赤くなる
同じ方法ですべての図形を範囲指定してみます。全ての図形を覆うように始点と終点を決めます。
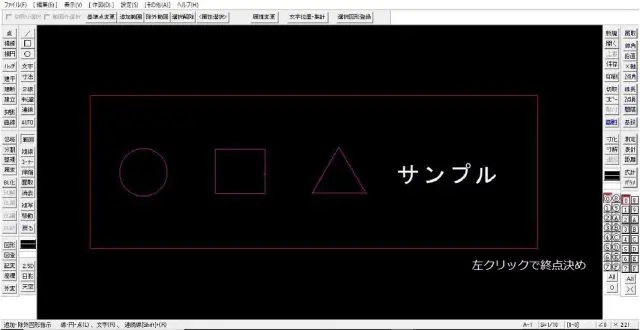
始点と終点を決めます
上図で全てを覆うように範囲指定しましたが、文字だけ赤くなっていません。つまり、〇と□と△は範囲指定出来ましたが、文字は指定範囲外として扱われましたということです。
範囲指定する際の終点を左クリックで決めると文字は含まれません。逆に右クリックで終点を決めると文字を含む範囲指定になります。
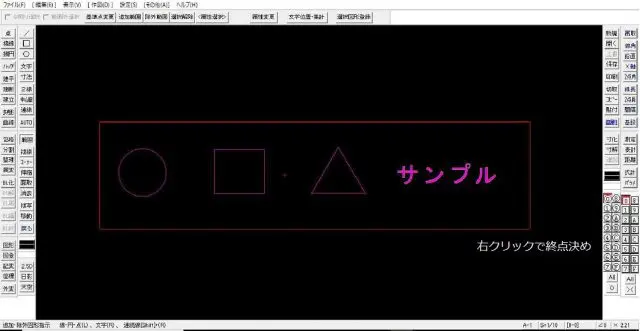
右クリックで終点を決める
今度は範囲指定した後から指定範囲の追加・除外を行います。
指定範囲の除外方法
上図のように全て範囲指定されていますが、ここから□と△だけ指定範囲の対象外にしてみます。
範囲指定した後に出てくるメニューの中から「除外範囲」をクリックします。
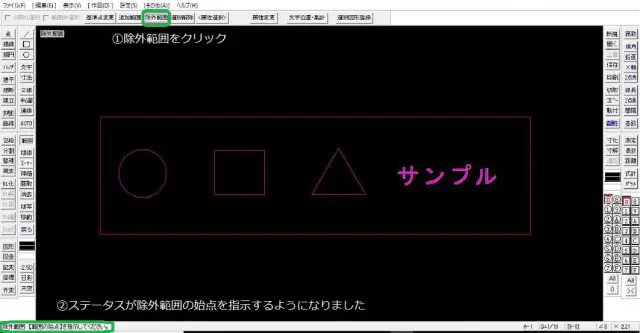
「除外範囲」をクリック
指定範囲から外したい□と△を同じように範囲指定します。
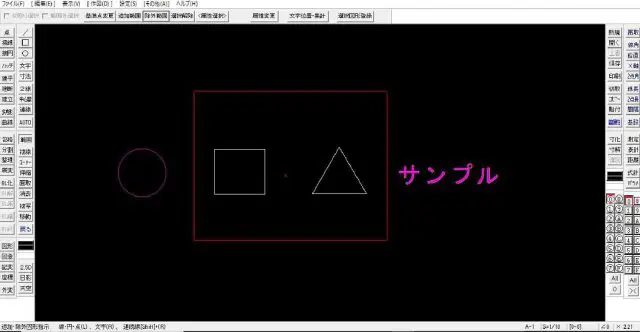
指定範囲から外したい□と△を同じように範囲指定
□と△が赤字ではなくなり、〇と文字だけが選択されている状態になりました。除外と同じように、範囲指定した後から追加指定することも出来るので、今度はその方法を説明していきます。
指定範囲の追加方法
上図で□と△を指定範囲より除外としましたが、指定範囲の追加の操作を利用して再度、□と△を範囲指定してみます。
除外の時と同様に「追加範囲」をクリックします。
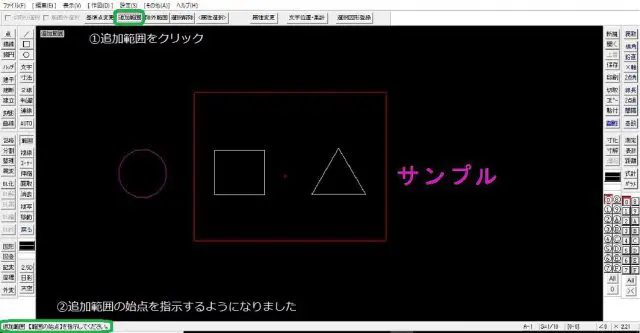
「追加範囲」をクリック
指定範囲に追加したい□と△を同じように範囲指定します。
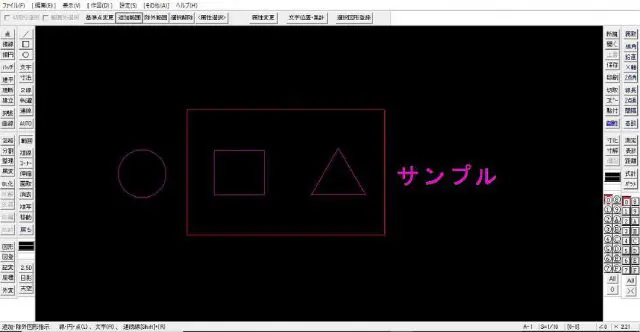
指定範囲に追加したい□と△を同じように範囲指定
□と△が赤くなり、範囲指定されたことになりました。

除外と追加でも、文字を含むor含まないで右クリックを使い分けましょう!
図形の移動をしよう
図形の選択が出来たら、実際に移動操作をしてみます。
〇を△の上ぐらいに移動させます。先ずは上記のやり方で〇のみを範囲指定します。次に移動のブロックをクリックします。
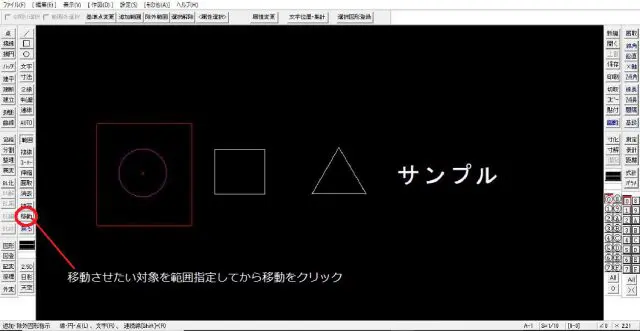
移動のブロックをクリック
範囲指定した対象がマウスの動きに合わせて作業領域内を動き回るので、△の上までマウスを持ってきて左クリックをしましょう。
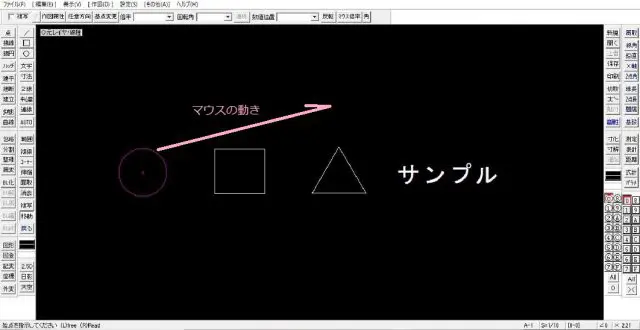
△の上までマウスを持ってきて左クリック
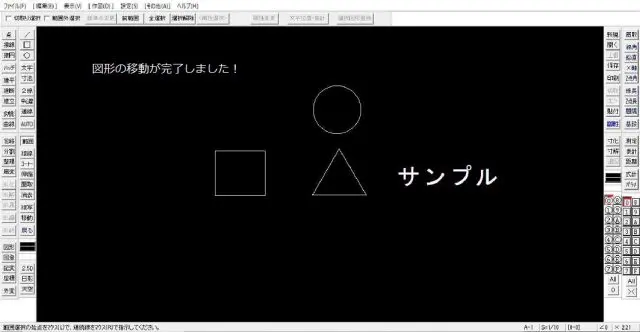
完成図
これで移動は出来ました。
この移動時にサイズや角度を変えて移動する事も出来ます。移動時に表示される下記メニューバーにて移動のオプション作業が可能です。
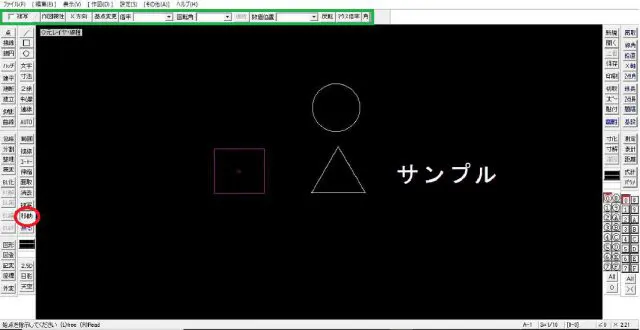
移動のオプション作業が可能
このメニューバーに基づき説明をしていきます。
![]()
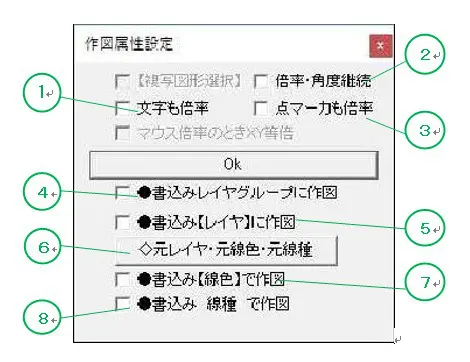
作図属性設定
上記はレイヤを使い分けて作図する際に有効になる設定です。
レイヤについては別途説明しますが作図する際のシートのようなものです。これを使い分けることで、例えば図形のみのシート、文字のみのシート、補助線のみのシートなど分けてあげれば編集や管理をやり易くする事が出来ます。

他図形との接続を有効に出来るように、適宜右クリックで端部を基点にしてしまいましょう!
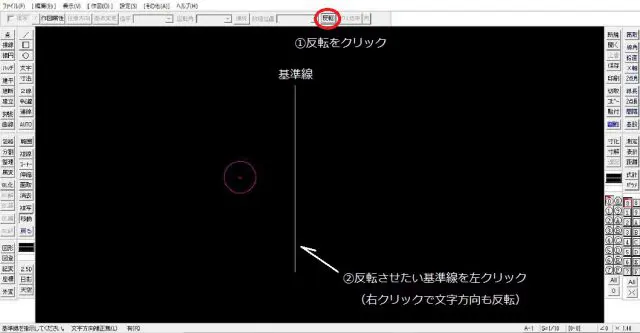
反転
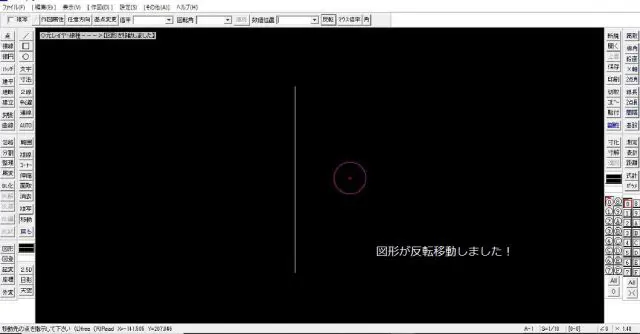
完成図
複写コマンドを使い分けよう
上記で少し出てきましたが、複写をする場合も移動と同じ考えで操作をしましょう。違いは元図形がその場に残るか残らないかの違いです。
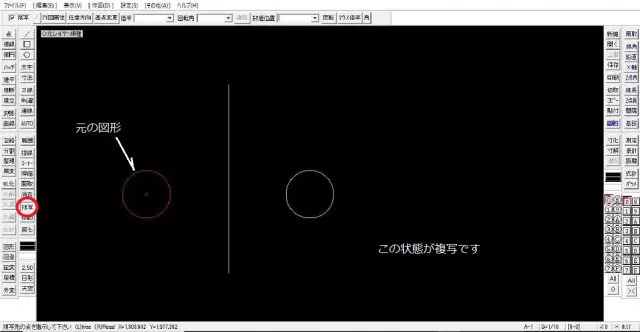
複写コマンド
時代はフリーソフトやろ!と思いJw_cadの練習。難しい…。
配列複写の練習がてらあんこうを増殖させたら、なんか可愛い包装紙になった。 pic.twitter.com/ZdXFk8egbz— ジン(へっぽこ旋盤工) (@JinInoue9) November 23, 2018
JW-CADを学ぶ・極める本
職工所スタッフ厳選のよく売れているJW-CADの本を集めてみました。下の記事では、専門性や参考度などをランキング化(★5つ)して紹介。「 JW-CADの本おすすめ人気ランキング10選 」も参考に‼
↓タップしてAmazonで確認する↓

![お電話・FAXでのお問い合わせ [営業時間]10:00~17:00 土・日・祝日定休 TEL:045-321-1297 FAX:050-6860-5155 問い合わせ先](/wp-content/themes/cocoon-child-master/images/text_tel.gif)

























































