前回の説明で一通り線の引き方はわかったかと思います。今度はさらに応用を効かせていきます。実際には線を一本引いて完了というわけにはいきません。そこで他の線や図形と関連付けて線を引いていきたいと思います。
因みに前回までの線の基本的な引き方操作については、入門編という事で動画で説明されている方がおられますので下記より一度閲覧してみてください。
操作本を横に置いておきたい人は、職工所スタッフが厳選したJW-CADソフトのお役立ち本をご紹介してますのでご覧ください。
※このサイトは広告が含まれております。リンク先の他社サイトにてお買い求めの商品、サービス等について一切の責任を負いません。
線と線をつなげてみよう
それでは線と線とをつなげていく操作をしてみましょう。300mm →400mm →300mm →400mmと線をつなげて四角形を作ってみます。
この時に必要な操作として「右クリック」が登場します。下記画面で説明していきます。
先ずは前回までに学習したやり方で300mmの直線を引きます。
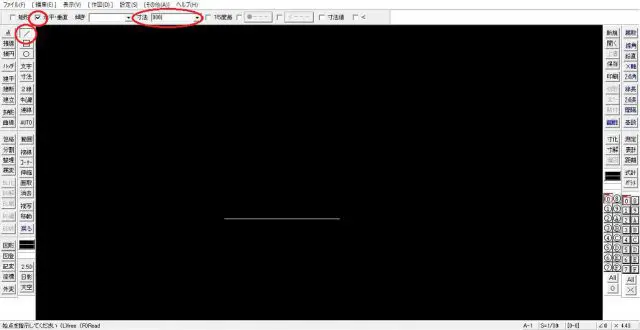
300mmの直線を引く
次に垂直方向に400mmの直線を引きますので寸法欄には400と入力します。そしてつなげようとする操作の時に右クリックを使用していきます。
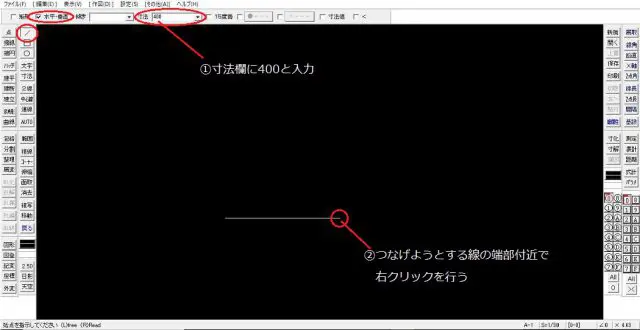
寸法欄には400と入力
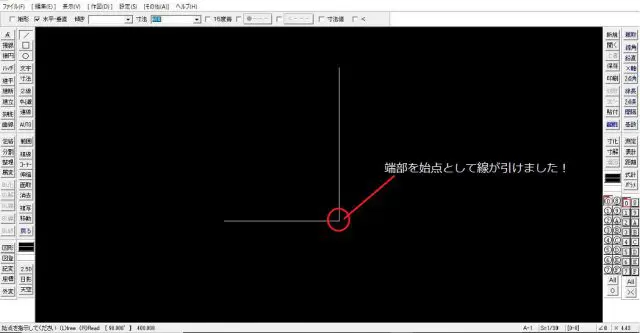
端部を始点として線が引ける
左クリックで線をつなげようとするとアナログ的に目視でつなげないといけません。これでは正確な図面になりません。そこで右クリックを使用することによって確実に接続が可能になるのです。
同様の操作で残りの線をつなげて四角形にしてしまいましょう。先ずは寸法欄に300を入力し、直前に引いた線に同様の操作で端部をつなげてしまいましょう。
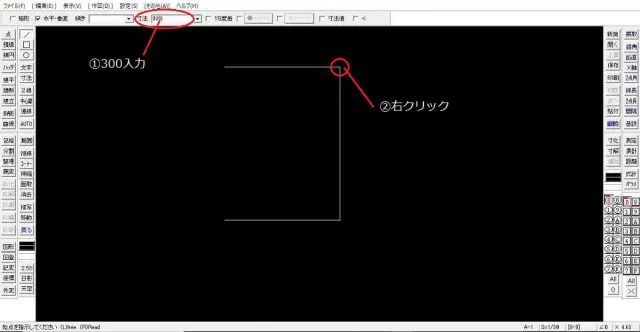
寸法欄に300を入力
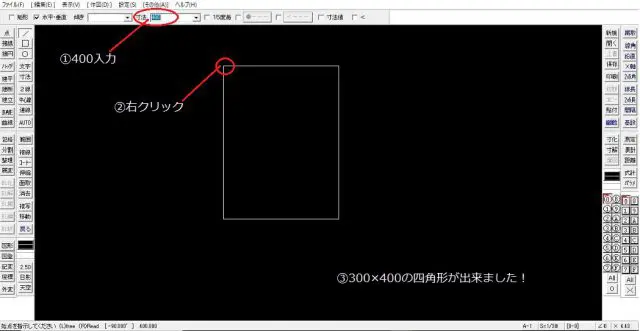
300×400の四角形を作成できる
直線をつないで300×400の四角形を作成することが出来ました。
四角形を一発で作成できるコマンドもありますが、右クリックはいろんなところで使いますのでこのように基礎は押さえておきましょう。
右クリックを有効活用しよう
上記で線の端部を利用して右クリックから線の接続をしました。他にも線の端部以外でも端点があればそれを右クリックから取得することが出来ます。例えば、線と線の交点が挙げられます。
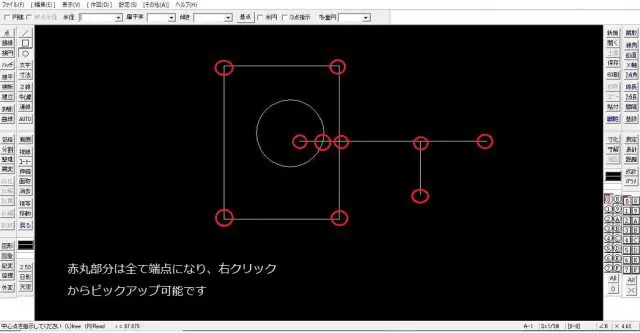
端点があればそれを右クリックから取得することが可能
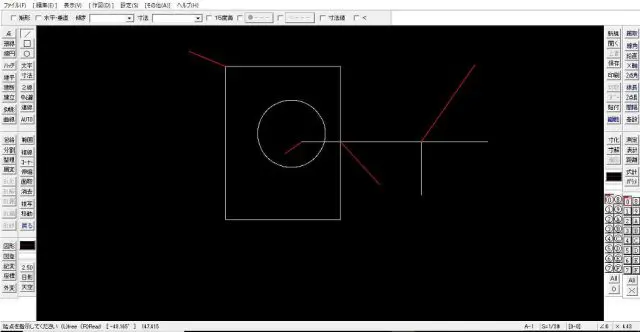
完成図
上図のように簡単に端点から線をつなげることが出来ます。また右クリックの活用は線の始点を決めるだけにあらず、終点を決めるにも有効です。
例えば下図のように線Aの端部の位置に合わせて線Bを引こうと考えます。この時に線Bの終点決め状態で線Aの端部にて右クリックをするとその位置で線Bの終点が勝手に決まります。
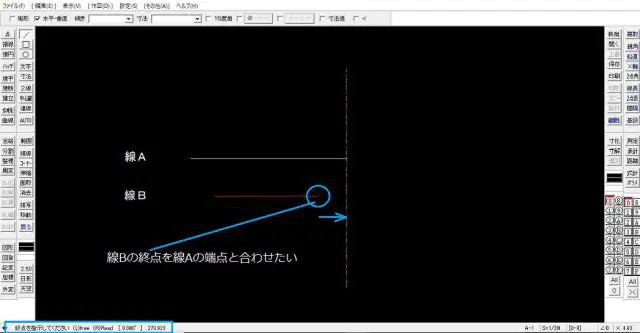
線Aの端部の位置に合わせて線Bを引きたい場合
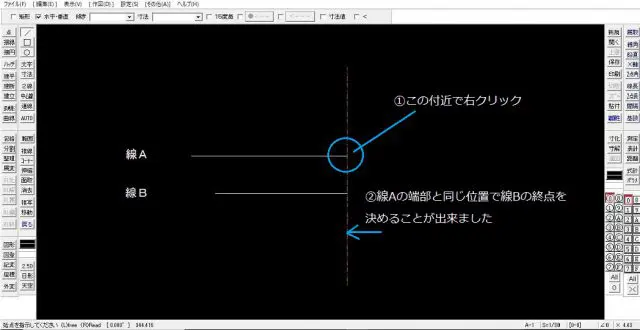
線Bの終点が勝手に決まる
●線の中点から線を引こう
例えば機械図面であれば図面上、芯を出すことが必要な場合があります。
今度は線の中心から線を引いてみたいと思います。実際に下記の四角形(500×300)の芯を出すために300の中心線を引いてみましょう。方法は2つあります。
①線長300の半分である150で直線を作り端部から引く
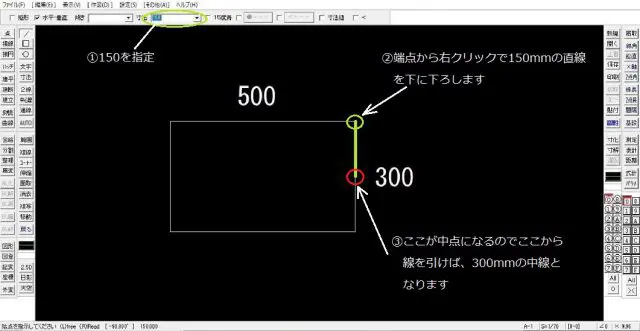
線の中心から線を引く
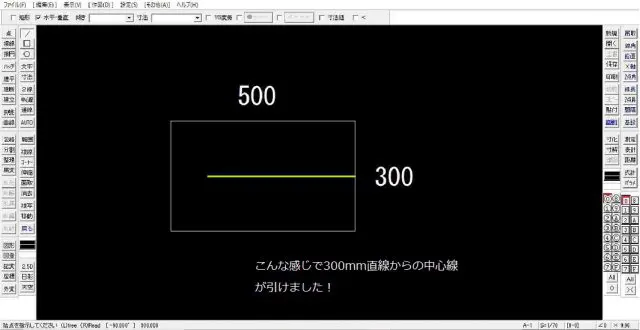
完成図
このやり方はこれまでに学習した内容の応用で出来る操作です。ただ、これを毎回行うのは手間が掛かります。そもそも中心線を出そうとする直線の寸法が判っていない場合もあるでしょう。そんな場合は線長の調査から始めないといけません。しかも300のようなキリの良い数字ではないかもしれませんので、そんな数字を二分の一に計算するのも厄介です。もう一つの方法がとっても簡単ですのでそちらを紹介したいと思います。
②クロックメニューを使用する
中心を出したい直線上で、右クリックドラッグ→3時の方向でドラッグ開放で一発です。何の事かというと、これはクロックメニューの操作になります。
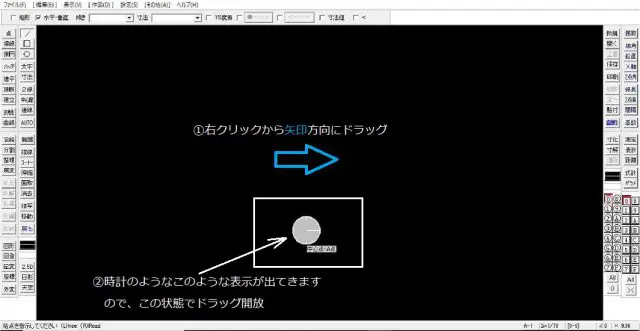
クロックメニューの操作
この操作は中心点を抽出するための操作になります。この操作を、実際に中心点を抽出したい直線上で行います。
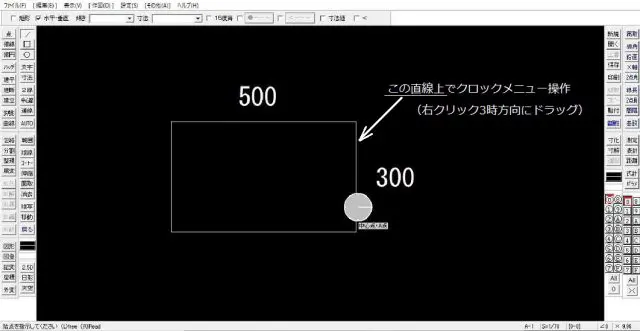
中心点を抽出したい直線上で行う
この操作でも①同様に300mm直線の中心を取得することが出来ます。このやり方の方が圧倒的に早いです。
ただし、この操作は注意しないと、全然違うところから中心を取ってしまいます。下図は②と同じ操作をしたのに中心とは思えないところから線が出ています。何故でしょうか?
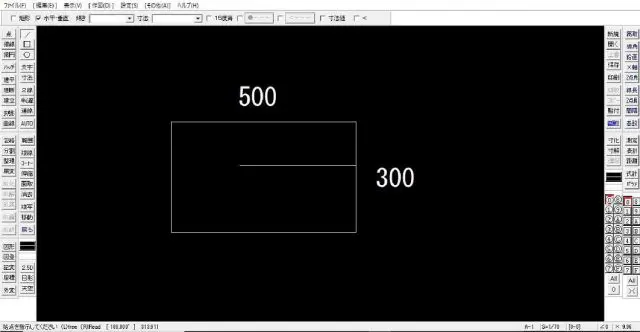
クロックメニューの注意点
実は300mmの直線上に他の直線も姿を隠していました。(下図緑色線)
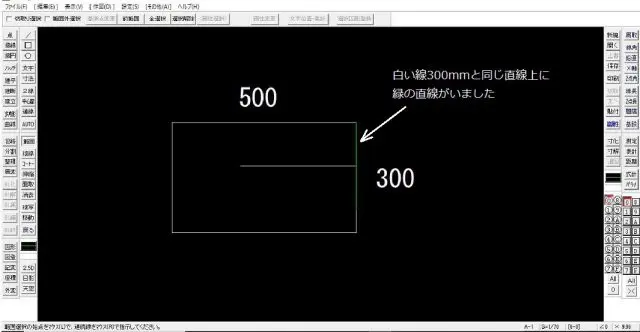
他の直線も姿を隠している
今回はこの隠れていた線について中線を引いていたわけです。これの回避方法は緑色がかかっていない白い線上で操作を行いましょう。図面が複雑になればなるほどこのような状況は発生しやすいです。落ち着いて見極めるようにしましょう。
JW-CADを学ぶ・極める本
職工所スタッフ厳選のよく売れているJW-CADの本を集めてみました。下の記事では、専門性や参考度などをランキング化(★5つ)して紹介。「 JW-CADの本おすすめ人気ランキング10選 」も参考に‼
↓タップしてAmazonで確認する↓

![お電話・FAXでのお問い合わせ [営業時間]10:00~17:00 土・日・祝日定休 TEL:045-321-1297 FAX:050-6860-5155 問い合わせ先](/wp-content/themes/cocoon-child-master/images/text_tel.gif)

























































