作業できる環境が整ったら、実際に作図をしていきましょう。その一番の基本となるのは「線をひく」という事です。ここでは線種の設定や変更など線を引く作業について説明していきます。
操作本を横に置いておきたい人は、職工所スタッフが厳選したJW-CADソフトのお役立ち本をご紹介してますのでご覧ください。
※このサイトは広告が含まれております。リンク先の他社サイトにてお買い求めの商品、サービス等について一切の責任を負いません。
線属性の設定をしよう
実際に線を引く前に、引こうとする線の種類(線種、線色)を設定します。
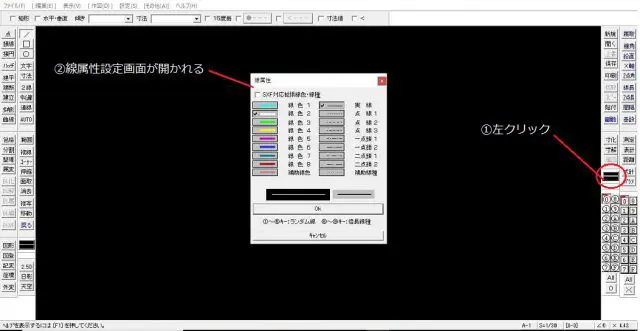
引こうとする線の種類(線種、線色)を設定
上画面の状態だと白色線と実線にチェックが入っているので、線を引いた際には白色の実線が引かれることになります。
更にこの設定画面の中に希望の線種・線色がない場合は「SXF対応拡張線色・線種」にチェックを入れると、下記画面のように選択範囲が拡張されます。
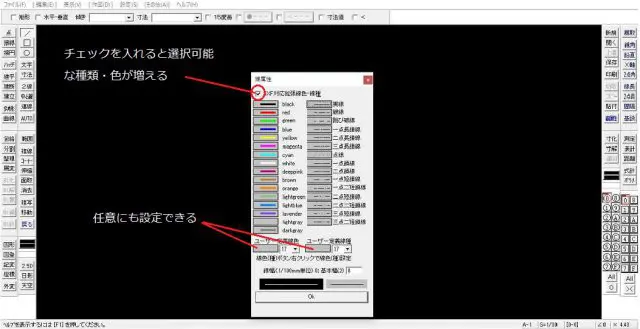
「SXF対応拡張線色・線種」にチェックを入れる
線の引き方
設定も終わったところで、先ずは左のツールバーから「 / 」をクリックします。
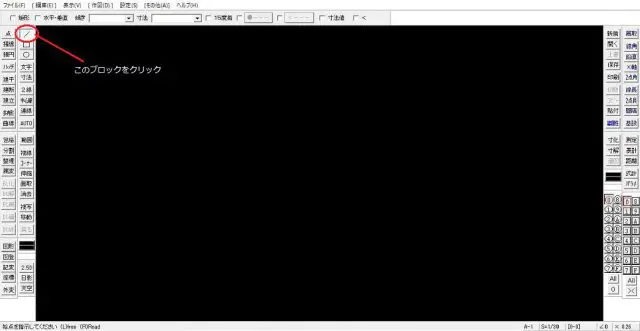
「 / 」をクリック
これで線を引ける状態になります。この状態で、
この①~③までの操作で線を引くことが出来ます。下図のようになります。
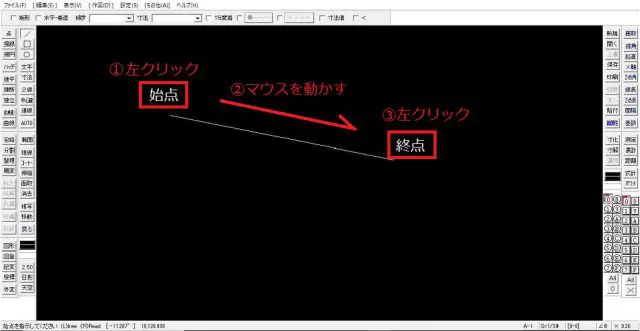
この①~③までの操作で線を引くことができる
これで線を引くことは出来ました。しかし、実際に作図をしていこうと思うと現実はこの操作はあまり使いません。
なぜなら図面というのは全て計算されたロジックに基づいて組み立てられているため、任意に線を引くという機会はほとんどないのです。任意に引いた線で作成する図面は、建築図であろうと機械図であろうと電気図であろうと正確さに欠けてしまうためです。何よりも時間もかかるし綺麗な仕上がりにはなりません。
では、どのようにして作図をしていけば良いか?次より応用操作の紹介をします。
直線を引いてみよう
先ほどの操作で線を引くことは出来ましたが、まっすぐに線を引こうと思うとなかなかうまくいきません。
下図のように水平・直線のチェックボックスにチェックを入れます。それだけで、マウス操作は何をどうしても直線しか引けなくなります。
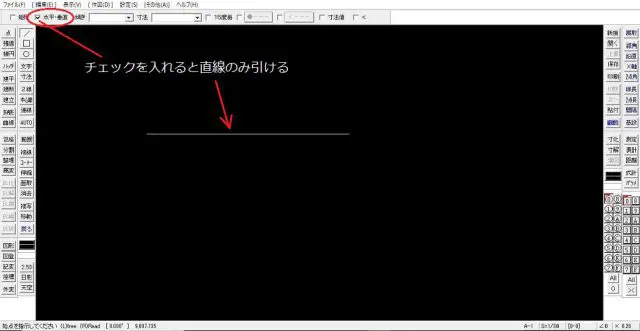
水平・直線のチェックボックスにチェックを入れる
寸法を決めて線を引こう
直線は引けるようになりましたが、ただ適当に引いていっても意味がありません。例えば300mm分の線を引こうと思うとどこまで引けばよいのかわかりませんよね。
そんな時は寸法指定しましょう。寸法欄のところに「300」と入れます。
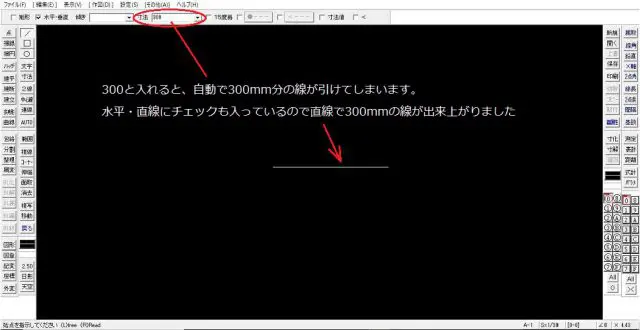
寸法欄のところに「300」と入れる
角度をつけてみよう
引こうとする線には指定の角度をつけることも可能です。
例えば45度の角度をつけてみましょう。寸法と同様に傾きの欄に45と入れてみます。
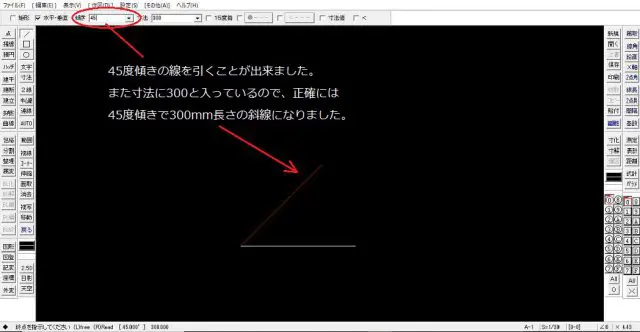
傾きの欄に45と入れる
これで45度の斜線を引くことが出来ました。
また、15度、30度、45度、60度、・・・・・と斜線を引こうとする際に15度毎に角度を変えた線に出来る操作もあります。
15度毎というチェックボックスにチェックを入れてみてください。

5度毎チェックボックスにチェックを入れる
線角、線長を調べよう
上記で指定寸法と指定角度を付加させた線を作りました。今度は既にある線の長さと角度を調べる操作をしてみましょう。
既にある線データに倣って新しい線を引こうとする際などに有効です。下の図の線角を左クリックすると線角度を調べられる状態になります。
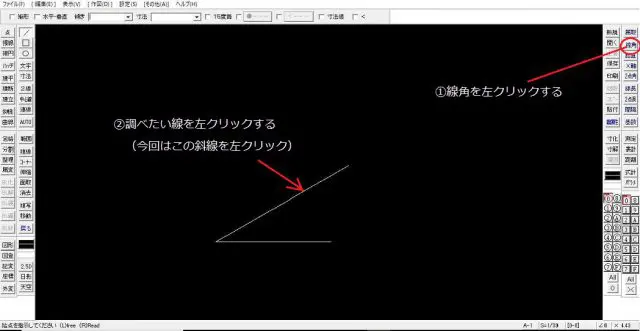
線角を左クリック

線角度を調べられる状態になる
次に線長を調べたいと思います。線角を調べた時と同様の操作で「線長」を左クリックします。
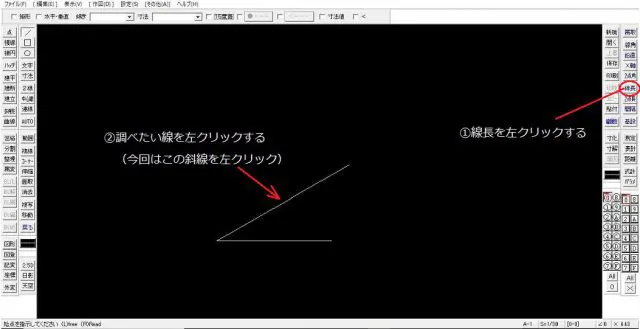
「線長」を左クリック
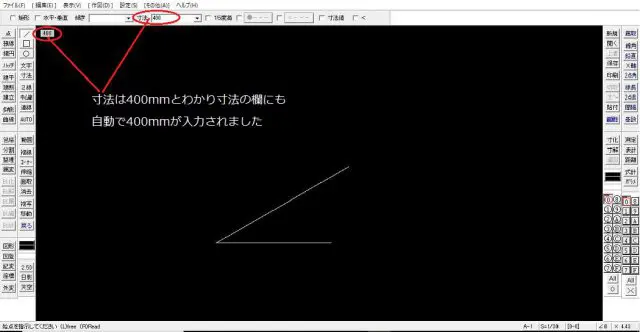
線長を調べられる
つまりこの斜線は400mm長さで30度傾いているという事がわかりました。
実際に寸法400、傾き30と数値を入れてみます。そうするとその指定している内容で引けた線が作業領域の中に出てきました。
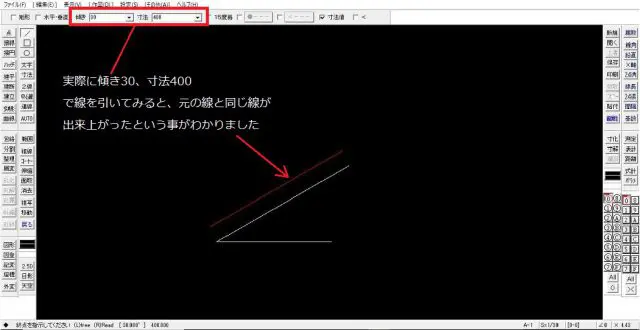
実際に寸法400、傾き30と数値を入れてみる
単純に線のコピーを作るのであればコピーコマンドを利用しましょう。②の記事へ続く
JW-CADを学ぶ・極める本
職工所スタッフ厳選のよく売れているJW-CADの本を集めてみました。下の記事では、専門性や参考度などをランキング化(★5つ)して紹介。「 JW-CADの本おすすめ人気ランキング10選 」も参考に‼
↓タップしてAmazonで確認する↓

![お電話・FAXでのお問い合わせ [営業時間]10:00~17:00 土・日・祝日定休 TEL:045-321-1297 FAX:050-6860-5155 問い合わせ先](/wp-content/themes/cocoon-child-master/images/text_tel.gif)

























































